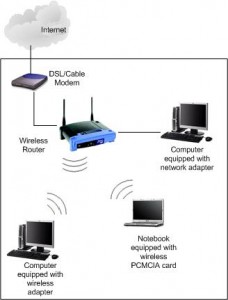So, you’ve done the research. You’ve browsed various websites and retail stores. You’ve opened your wallet, pulled out your bank card, and cursed repeatedly as you watched your hard-earned money tumble out of your checking account. Now you have a couple of giant boxes sitting in your living room, gathering dust because you “don’t want to break it.”
Before we go any further, please be advised that this article is for those who are completely computer illiterate. Don’t send me messages saying that I didn’t mention the fact that motherboards operate at a frequency of 1.21 jiggawatts or that I left out that the electro-ambient optical grid is offset by the posimetric differential actuator which is regulated by the iso-quantum slipstream compensator and the tricobalt plasma torpedo. Yes, there are things you are bound to know that I didn’t mention…keep in mind that not everyone knows how to work or setup a computer. In those scenerios, it’s best to start small.

Yes, most of that technobabble was from Star Trek. Bonus points if you exclaimed out loud, “What the hell is a Jiggawatt!”
Setting up your new computer isn’t all that difficult. It takes longer to install updates and various software than it does to physically hook everything up. Before you even get started, there’s a few things you’re going to need.
First, get yourself a power strip with a surge protector and hook it up to a three prong outlet where you plan to use your computer. You’ll thank yourself (and possibly me…who wouldn’t) for when the unlikely happens and lightning strikes your house. You shouldn’t have your computer on during a lightning storm anyway, but nevertheless, you’ll want to protect that expensive beast.

Surprisingly, a boatload of electric current and fragile circuit boards don’t mix very well. Imagine that.
Second, make sure the room you’re placing your computer in is well ventilated and dust free. Your tower (or laptop) will also need room around it to suck air in and blow hot air out. All of these things help prevent the computer from overheating, which is a good thing. Overheating can lead to system crashes and in worst cases, the destruction of the delicate circuit boards inside the machine that make your computer “go”. When picking a spot for your computer, make sure it has plenty of room to breathe. You may want to invest in canned air should you own cats or dogs that shed their fur often. Pet owners need to be aware that over time your vents will become clogged/blocked with hair, meaning air will have a difficult time circulating through your machine…this is a bad thing.
Finally, if you purchased a desktop PC, make sure your desk or surface is sturdy enough to handle the monitor. Flat screen monitors are relatively lighter than their bulky counterparts from years past, but still, you’ll want both space and a good solid surface to put all of your peripherals on. Laptops are generally easier in this regard which is what makes them so portable and popular. Everything you need comes built right into your laptop including the monitor/screen, mousepad, keyboard, and speakers. Of course, you can hookup a mouse, speakers, and other peripherals to your laptop should wish to.
Okay, now with that out of the way, it’s time to open those boxes and put the damned thing together.
Desktop PC
Below are the basic things you’ll see in the boxes if you ordered a desktop PC. Please be advised that some of the below peripherals may not automatically come with the tower. Monitors and speakers, for example, usually need added to the order manually. Always check before finalizing your order / making the purchase.
1. Power Cord – Connects the tower to the power strip.
2. Monitor – Connects the monitor to the tower. Monitors also have a separate power cord that connects to the power strip.
3. Mouse – Connects to the tower.
4. Keyboard – Connects to the tower.
5. Various CDs – Contains various backup files.
6. Speakers – Connects to the tower.
7. Various Cables and Adapters – Depends on the model and the components inside. For example, you may need an adapter for your monitor plug.

This may be a bit outdated but the basic design has remained the same for the most part throughout the years.
Laptop
Below are the basic things you’ll see in the boxes if you ordered a laptop.
1. Power Cord – Connects the battery in the laptop to the power strip.
2. Battery – A rechargeable power source that is inserted into the laptop. When the battery is not connected to the power cord (or if the power cord isn’t plugged in), it provides the laptop with a limited battery life before shutting the laptop down. The more strenuous the program(s) you have running, the shorter the battery life.
3. Various CDs – Contains various backup files.

Laptops are convenient in that all of their ports are within easy reach should you want to hook anything up.
Luckily, hooking up a computer or laptop is fairly simpler than it used to be years ago. Most towers have color coded ports and plugs which guide you on where everything should go. Newer computers and laptops also support multiple USB peripherals. I currently have my mouse, speakers, headset, and on occasion flash drive connected to my laptop all via USB. Technically, I even don’t need that much connected to it, but I hate touchpads and the built-in speakers. I could get by with just the laptop itself, even without the power cord charging the battery, but with the amount of gaming I do the battery would last maybe a half hour.
Begin hooking things up, saving the power cord for last. For you desktop PC users, please note that the monitor plug is delicate in that the pins can bend easily when forced, which can ruin it altogether. Take care when connecting the monitor to your tower.

Make sure you secure the plug to the tower using the two small knobs located on either side of the back portion of the plug. These knobs screw…well…screws into the receiving port.
At this point you may have a jumble of wires behind your tower or laptop, feel free to use twisty ties or whatever you may have to untangle and organize them.
If your computer came with CDs, keep them safely filed somewhere. More than likely they contain important backup files or drivers. What you receive with your computer often varies based on the brand.
All that remains is to turn the tower / laptop on. When you first turn it on, the system may guide you through a few prompts. Simply follow the instructions and you’ll be ready to go in no time. Some computers will guide you in getting you connected to the internet right off the bat. The internet is a separate beast altogether, but I’ll cover the basics now to get you started and go more into depth on the subject in a different article.
In the old days of 52k modems, people connected a phone line directly to the back of their PC, allowing it to dial out to Internet Service Providers (ISPs) like AOL and NetZero. Nowadays, most phone or cable companies offer their own internet service. To sum up the process, you order it from either your phone or cable company, they come out to your house, and drill holes if necessary to feed an ethernet cable to the room where your desktop computer or laptop resides. If you have more than one computer or wish to connect wirelessly, these companies will often allow you to rent a router from them (you can also purchase your own). A router, simply put, is a home base that connects all of your computers to the internet via USB, ethernet cable, or wireless connection. The router, in turn, is connected to the ethernet cable that the phone or cable company ran from their box, which is usually setup in your basement.
Connecting to the internet, if you’re properly setup, is fairly easy. If you have a router, one of the first things you’ll want to do is create a secure wireless connection by editing the settings of your router online. This is a more complex procedure, requiring you to open a web browser, type in your router’s IP address, login with a username and password, and then setup a secure connection. Without a secure wireless connection, anyone nearby will be able to connect with your router wirelessly, giving them free internet among other things. You don’t want that. It is hard for me to go into detail because every brand of router has a different setup once you’re logged in.
I found this website to be extremely helpful in getting me setup:
One of the first things you’ll want to do when you first get Windows up and running is to make use of Windows Update. Keeping your system up to date helps to make it more secure and keep things running smoothly.
Another thing worth mentioning is a free anti-virus program called Microsoft Security Essentials. I find it to be pretty useful and it doesn’t bog my system down like some of the Norton products out there.
The below link for a program called Malwarebytes is also a must have in your arsenal. This particular anti-virus program saved my behind when I was hit with a nasty Windows XP virus a few years back. It’s free. My recommendation is to save it onto a flash drive or USB stick so that you have it accessible for any computer affected by a nasty virus. Some viruses prevent you from accessing the internet and downloading these anti-virus tools, so keeping it handy on a separate peripheral is a good idea.
Updating your video drivers is a good idea, especially if you are a gamer. Keeping your video card up to date allows you to keep playing the more advanced products…that it can handle of course. NVIDIA and ATI/AMD Radeon are two of the most popular video cards out there.
That should about cover it. You’ll be doing a lot of downloading, updating, rebooting, and etc for the first week or so while your computer attempts to catch up with the current patches.
One last thing before I end this article. If possible, create a system backup. Most computers today don’t come with a backup cd, in which case you’ll be relying on the built-in system restore feature and reformatting to wipe everything clean to start over should things get bad. You’ll be able to create a system backup by going to Control Panel – System and Security – Backup and Restore. Also, backup your files regularly on a portable external harddrive…they hold a lot of space and connect via USB making copying or transferring files easy. If your system ever goes bottom up, you’ll be glad you had a backup.
Enjoy your new computer…and for crying out loud…stay away from porn sites, and if by some chance your computer starts telling you that you’ve won a free iPod Nano, don’t click the banner!